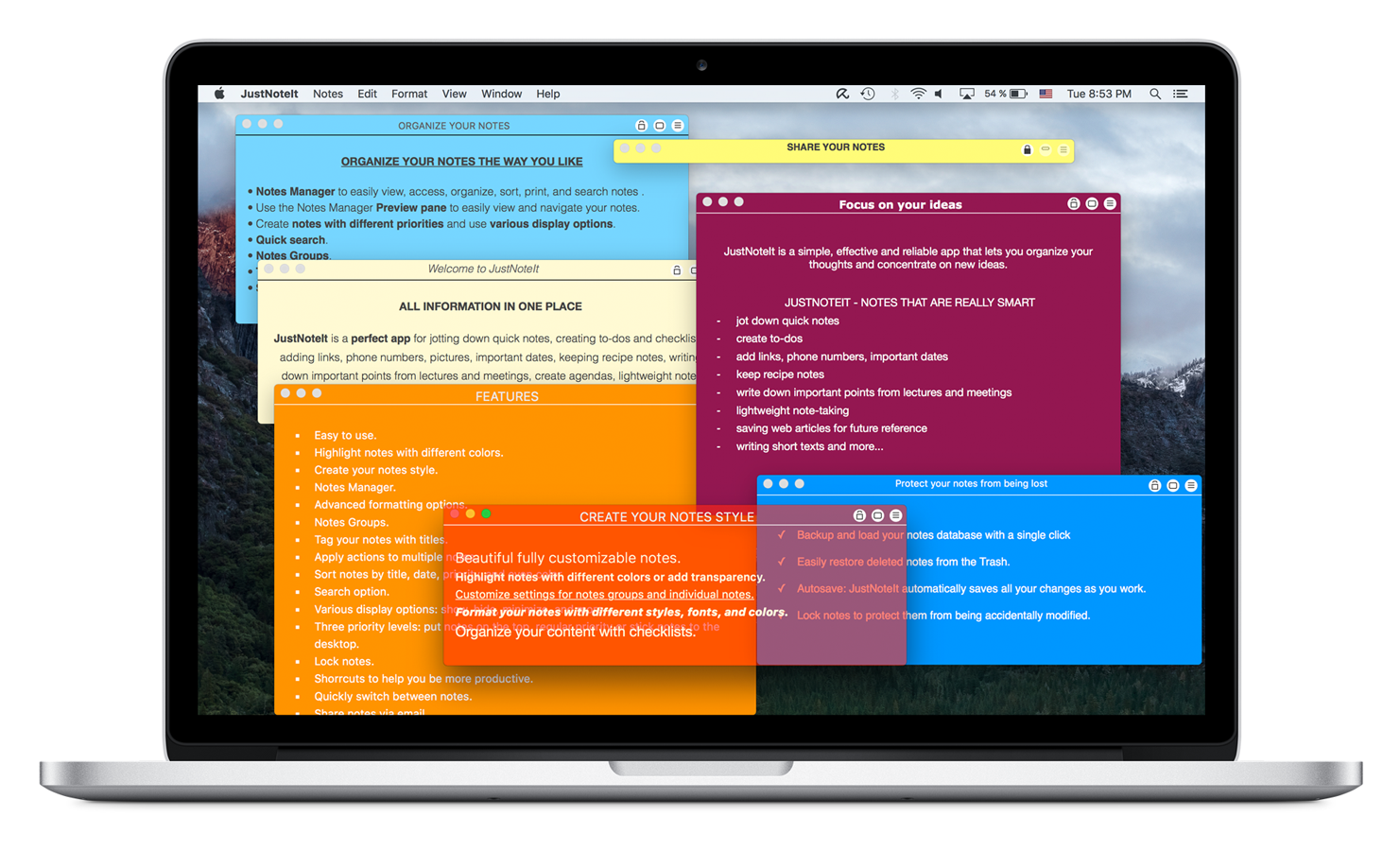Use effects in iMovie on iPhone, iPad, or iPod touch
iMovie includes effects that can change the way your clips look. If you want a particular look, use a preset filter like B&W (black and white) or Sepia. And for any photos in your iMovie project, you can adjust the Ken Burns effect that sweeps across and zooms in and out on the image.
Use filters in iMovie on iPhone, iPad, or iPod touch
- To animate how the text, object, or chart. Enters the slide. On the Animations tab, under Entrance Effects, click the animation that you want. To see more animations, point to an animation effect, and then click. Are emphasized on the slide. On the Animations tab, under Emphasis Effects.
- There are many video editing software which can help users add transitions, effects and other things to a video, but the tools for adding text to video are not provided or inbuilt in most of them. The software which provide extensive text adding tools are either too expensive or have some drawbacks.

Get After Effects as part of Adobe Creative Cloud for just US$20.99/mo. Get After Effects as part of Adobe Creative Cloud for just US$20.99/mo. There’s nothing you can’t create with After Effects. Create cinematic movie titles, intros, and transitions. Remove an object from a clip. CamMask / CamMask for Mac provide for your Webcam with powerful characteristic functions. It supply thousands of abundant special effects when you video chat with your friends. And it allows you output the Video Gallery, Image Gallery, Desktop as your Web. Show the date or other text in the video. If you wish to create text animation, no doubt Filmora Pro text animation maker is one.
Add a filter to a single video clip in a project:
- Tap a video clip in the timeline to select it.
- Tap the Filters button , then tap a filter to preview it in the viewer.
- Tap outside the filter to apply the filter, or tap None if you don’t want to use a filter.
You can also add a filter to an entire project:
- Open a project.
- Tap the Project Settings button , tap a filter, then tap Done. Filters are applied to all the video clips in the project, but not to photos or other still images.
If you want to add a filter to a photo, use the Photos app to apply a filter, then add the photo back into the timeline of your project. The Photos app includes many of the same filters as iMovie.
Adjust the Ken Burns effect
Lightroom free download for mac. iMovie automatically applies the Ken Burns effect to any photos added to an iMovie project. You can adjust the effect or turn it off altogether.
- In the timeline, tap the photo you want to adjust.
- Tap the Actions button to show the Ken Burns effect controls in the viewer.
- To set the way the photo is framed at the beginning, tap the Start button , then pinch to zoom in or out and drag the image in the viewer.
- To set the way the photo is framed at the end, tap the End button , then pinch to zoom in or out and drag the image in the viewer.
- To turn off the Ken Burns effect for the photo, tap Ken Burns Enabled .
Use video effects in iMovie on Mac
iMovie includes effects that can change the way your clips look. You can quickly improve the way a clip looks and sounds. If you want a particular look, use a preset filter like Black and White or Sepia. Adjust colors, match colors between clips, fix whites or grays, and more with the built-in automatic color adjustment tools. Or make manual color adjustments.
Quickly improve the way a clip looks and sounds in iMovie on Mac
To quickly improve the way a clip looks and sounds, select the clip in the browser or timeline, then click the Enhance button above the viewer.
Use a preset filter in iMovie on Mac
- Select one or more clips in the browser or timeline, then click the Clip Filter and Audio Effects button above the viewer.
- Click the Clip Filter button.
- In the window showing the different filters, hold the pointer over a filter to preview the filtered clip in the viewer, then click a filter to apply it to the selected clips.
- To turn off a filter, click the Clip Filter and Audio Effects button , then click Reset.
Automatically change video colors in iMovie on Mac
- Select one or more video clips in the browser or timeline.
- Click the Color Balance button above the viewer, then choose an option:
- To make automatic color adjustments, click Auto.
- To match colors between clips, click Match Color, drag your pointer (which is now an eyedropper) over another clip that you want match with the selected clip, then click when you’ve found a frame you want to use as the source for the color match.
- To fix the whites or grays in a clip, click the White Balance button, then click the part of the clip that should be white or gray in the viewer.
- To use skin tone to change the color of a clip, click the Skin Tone Balance button, then click an exposed part of someone’s skin in the clip in the viewer.
- When done, click the Apply switch . To turn the effect on or off, drag the switch. Or click the Cancel button to remove the change.
Manually change video colors in iMovie on Mac
With the built-in color correction tools in iMovie, you make clips look as natural as possible, or you can completely alter the colors of clips. Select one or more clips in the browser or timeline, then click the Color Correction button above the viewer to show the color correction controls:
- To adjust shadows, brightness, contrast, or highlights, drag the sliders in the multislider control on the left.
- To adjust saturation (the intensity of the color), drag the Saturation control in the middle.
- To adjust color temperature, drag the Color Temperature control on the right.
Learn more
- Adjust video speed and add a freeze frame:
Due to the popularity and high of short videos, plenty of fresh videos are uploading per minute. Although there are various video editors online and free video editing tools on the market, it is still very difficult to attract people's attention to the video.
Adding text effects to your video is a good way. An interesting and animated text effect can make your video more attractive.
Generally speaking, to add text effects to video includes adding background color, changing font color, changing fort size, changing font style, and adding font motion. This page will tell you how to add these effects to your video.
Part 1. The Best Text Effects Video Editing Software on Windows
Are you looking for a reliable and full-featured video editing software? Thanks to EaseUS Video Editor, which will help you to edit videos and satisfy most of your needs. EaseUS Video Editor is an easy operate editing software that suits all levels of users. Whatever you are a beginner or professional that you can use this software to edit a perfect video by clicking some simple buttons. This app also supports most kinds of video formats and packs plenty of visual effects and transitions. In this app, you can add text, edit text content, add text animation, and change text style and motion into your video.
If you ask me which is the best video editing software among the software market, my answer must be the EaseUS Video Editor. Furthermore, this software also has plenty of special functions, if you want to know more, you may download it and try for yourself, I'm sure you will love it!
Features:

- Support more than 50+ text effect
- Support to change text font style, size, color and text motion effects
- Support to change the text content
- Support to set text duration
- Support to add text animation
Pros:
- Download for free
- Easy to operate
- Over 300+ effects and transition
The Steps of Add Text Effects to Video in EaseUS Video Editor
Step 1. Import Media - Video, Audio, Pictures, etc.
Launch EaseUS Video Editor on your PC, select the desired aspect ratio. Click 'Import' or drag to import video, audio, pictures, etc., media files.
Step 2. Add to Project
Right-click the imported video files and select 'Add to Project', or you can drag and place the video to the video track.
Step 3. Add Text to Video - Opener, Title, Subtitle
Click 'Text' > Click 'Opener', 'Title', or 'Subtile' > Right-click the desired text template and select 'Add to Project'.
Free Effects For Videos
Move the timeline to the exact position where you need to add a Text effect.
Step 4. Export Videos
After adding text and desired visual effects to your video, you can click the Export button to export the video with a wanted format.
When you finish the above steps, you will get a short video. If you still want to make your video more creative, you can also try the two methods we provide for you to optimize your text effects.
# Method 1. Edit text content
Select the text in the timeline, and click 'Edit', then you can edit word to your video.
#Method 2. Add text style and motion
When you finish edit text content, you also can add style and action in your text. Click 'Edit' you can change text style, just like text font, size, type, opacity, and color.
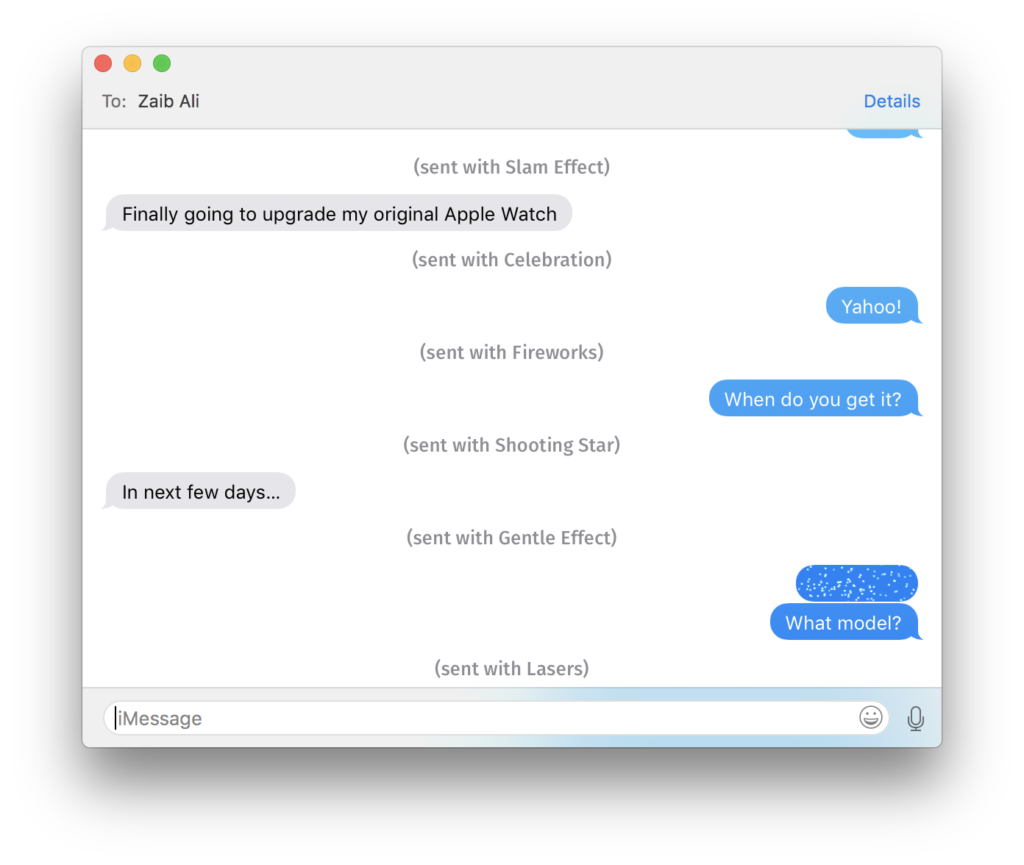
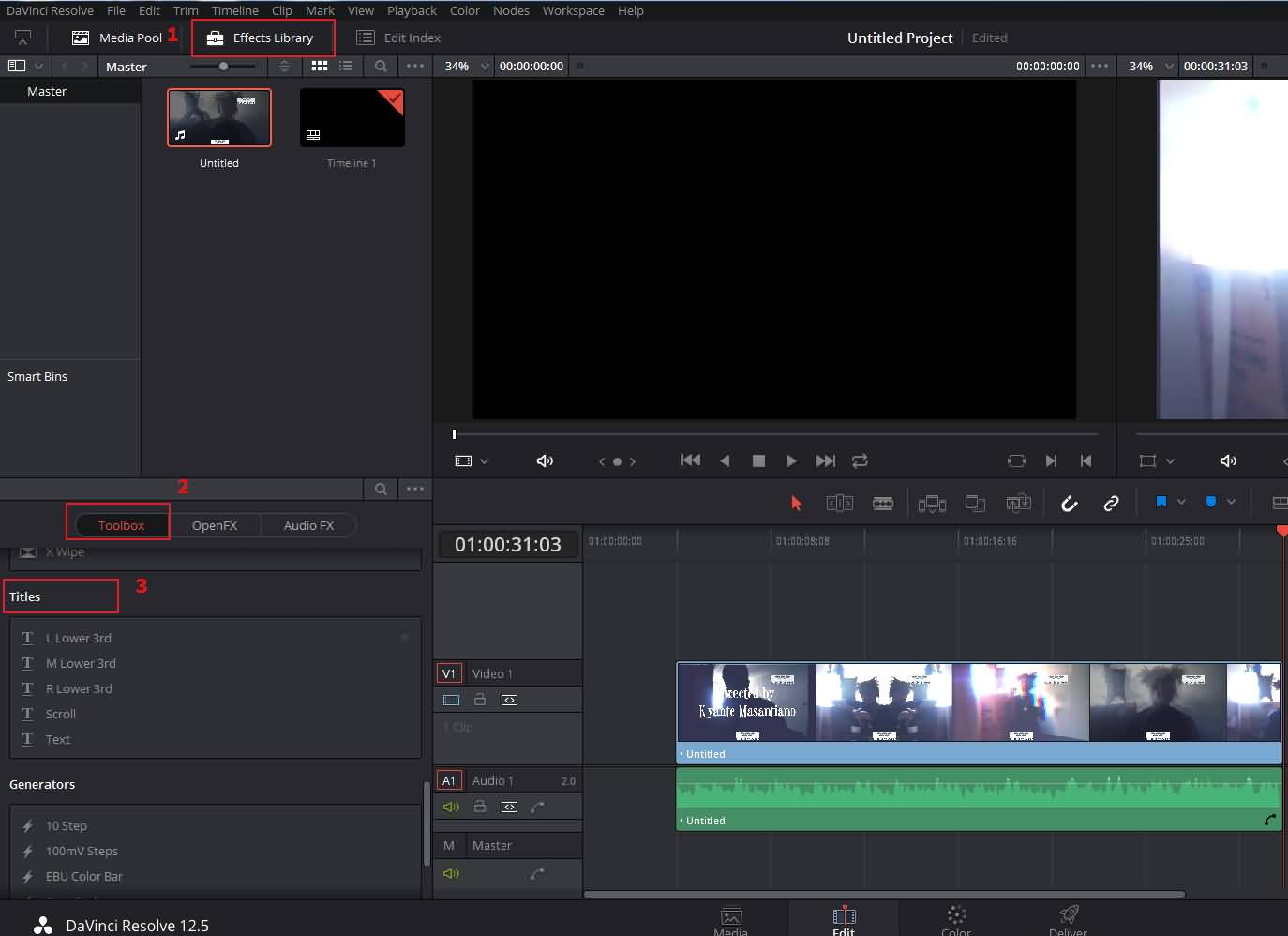
In the 'Style' button, you can select text style, just like NoStvle, Shadow.
In the 'Motion' button, you can change text motion, such as DownRoll, zoom-in
In addition, there are many applications with excellent text effect functions. Here, we will introduce you, three professional video editors.
Part 2. Other Recommends: 3 Best Video Editors for Adding Text to Video in Windows/Mac/Online
In addition, there are many applications with excellent text effect functions. Here, we will introduce you, three professional video editors.
#1. VideoPad (Windows)
VideoPad Video Editor is published by NCH Software, which is a piece of free video editing software and advanced movie maker. This program contains all basic video editing tools, such as split, cut, delete imported video files. In particular, this software supports to add text effects adding functions, you also can change text color, size, content, and set text duration. These editing tools are enough to satisfy your video editing needs.
Pros:
- Support adding text effects and edit text content
- Support all popular video formats
- Support editing and export 3D and 360 video files
- Support creating videos for DVD, HD,360 and more
- Support over 50+ visual and transition effect
Cons:
- Too difficult to operate for beginner
- Lack of advanced video editing features, such as modeling, animating, etc.
Platform: Windows, Mac, Android, and iOS.
#2. Kapwig (Online)
If you do not want to download or install any software on your computer, why not try some online tools? Luckily for you, in this part, I will show you a powerful online video editing program, it's Kapwig.
Kapwig is an online photo video maker. It offers all tools required for compelling video making from images. You can upload multiple photos together, and then edit them individually. Editing images include adding text, scenes, audio, subtitles, and more. This app provides most of the text effects that you can add to your video. Using this program, you just need to create an account that you can free to use. When you finish the operation, this software supports you to directly share on YouTube, Facebook, and other video playing platforms.
Pros:
Video Text Effects For Macbook Pro
- Support multiple text effects
- Support high-quality output as GIF or MP4
- Set standard aspect ratio for final output
- Direct conversion from video platforms
- Add images over the video
Cons:
- Privacy issue concerns
- Limit upload video size
Platform: Works on all platforms, including macOS, Windows, and Linux.
#3. iMovie (Mac)
If you are a Mac user, maybe iMovie is the best choice. iMovie is a video editing software published by Apple Inc. It is a complete video editor that offers free templates to create fantastic videos from images. It enables Mac users to play and view photos, videos, audios for free. In this app, you can add text effects to your video and edit text content.
Video Text Effects For Mac Download
Pros:
- Support to add text to video
- Support to rearrange images, and change their length
- Download for free
Cons:
Video Text Effects For Macbook
- Only available for macOS users
- Limited text style
Platform: for macOS
Part 3. Conclusion
On this page, we introduce how to add text effects to your video and recommend another three great video editors. Compare the advantages and disadvantages of these video editor app, and we recommend EaseUS Video Editor as your first choice. Using this app, and even if you are a beginner, you can easily add text effects to your video and make it more creative.
Free Video Text Effects
If you want to know more about the video editor, please follow us!