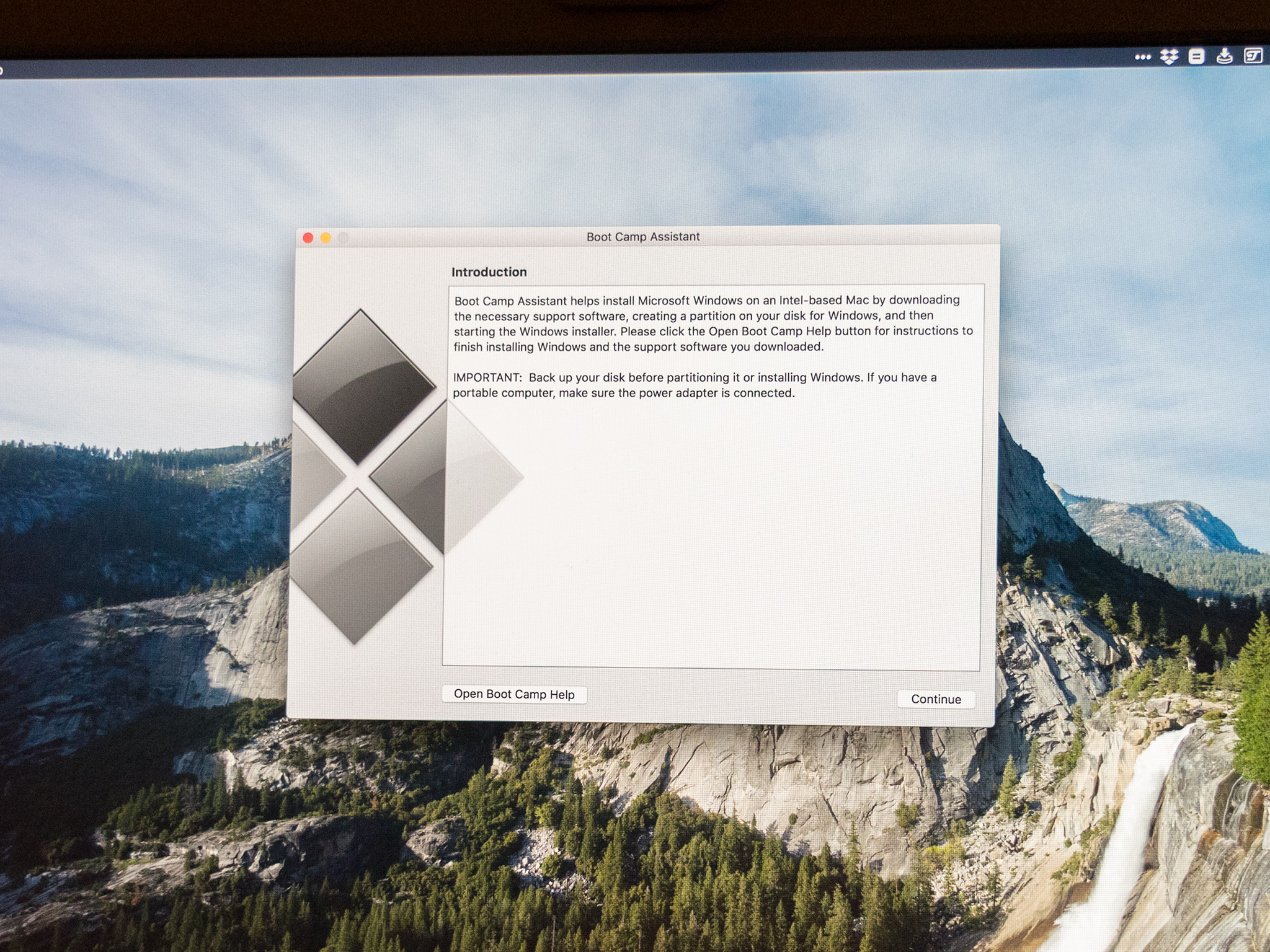- Now before the completion of the entire procedure, users need to make selection of the correct partition scheme (i.e., GUID Partition Table/ Master Boot Record/ Apple Partition Map), as per their requirement. So, via this Mac partition one can very easily run two operating systems on the same computer.
- EaseUS Partition Master is not available for Mac but there are some alternatives that runs on macOS with similar functionality. The most popular Mac alternative is Carbon Copy Cloner.It's not free, so if you're looking for a free alternative, you could try SuperDuper! Or Active@ Boot Disk.If that doesn't suit you, our users have ranked 43 alternatives to EaseUS Partition Master and eight of.
- EaseUS Partition Master Free is a combination of various disk management utilities. With this partition manager, you can perform a wide range of disk maintenance and formatting functions, including extension of NTFS disk partitions.The easy-to-use partition recovery wizard allows you to recover lost and damaged files. It comes in handy when you’ve accidentally erased data or have been.
- Partition Manager Mac
- Partition Software Mac
- Partition Master Free Mac
- Easeus Partition Master Free Edition For Mac
- Partition Drive Mac Os
- Easeus Partition Master For Mac
Mac computers, whether you have an iMac, MacBook Pro, MacBook Air, or another Mac device, all have a finite amount of space. How you use it depends how quickly, or not, that space fills up and whether you need to add more space — either internally (such as upgrading to an SSD), or connecting to one or more external hard drives.
Easeus Partition Master Professional Edition combines three of the most essential disk management utilities in one easy-to-use package. Its Partition Manager performs all essential disk formatting and maintenance functions, but it does much more, such as extending NTFS disk partitions without rebooting.
One thing you may not know is that the Mac boot drive is already partitioned. In all fairly recent models, the boot drive contains a secret partition that includes the macOS Recovery System, some essential Mac first aid tools and an installer, should, for any reason, your macOS fail to install or reboot.
Before we go into how to partition a Mac hard drive or SSD, let’s consider the benefits, and what you would need to do before partitioning a hard drive.
Benefits of making a partition in a Mac hard drive
One of the main reasons for implementing a partition is to run more than one operating system, such as macOS on one and Windows on the other. Or you can run two versions of the same OS in both sides of the partition, all from a single disk. Each disk drive, with its own volume, is found and treat separately in the Finder.
Once you know how to partition a hard drive on Mac, or how to partition an external hard drive on Mac, you can format and manage them separately, effectively giving you two computers within one. Although, if you want to use the other volume to run an earlier version of your Mac — which you can, using Time Machine, the volume for that side has to be twice as large as the space it requires.
What to do before partitioning a hard drive
Before going ahead with a partition, it’s always useful to tidy your Mac up. Most users find they have way more clutter and junk than they think. Between old folders and documents, images and videos, apps taking up space, hundreds of email attachment downloads and local iOS backups, many people find they have at least 62GB of junk they simply don't need. We recommend downloading CleanMyMac X, a powerful Mac cleaner, ideal for decluttering your Mac before creating a partition.
How to partition a hard drive or SSD on Mac
There are several ways this can be done.
1. Use Boot Camp
Boot Camp is especially useful if you want to run Windows on your Mac. With Boot Camp comes Boot Camp Assistant, a handy app for partitioning your hard drive space so that one disk drive can run and operate macOS, and the other, Windows.
Following the on-screen instructions of this Mac app, you can partition your hard drive or SSD space to ensure that Windows will run smoothly on your Mac, almost as if it was operating on a native Windows PC or other device.
However, for those who don't want to partition Mac for that purpose, you can use Disk Utility.
2. Use Disk Utility
Disk Utility is another Mac application that will repair and, as needed, partition disk drive spaces.
Partition Manager Mac
As a Mac partition manager, it is a useful app that sits within your Utilities folder, inside your Applications folder.
Before starting a Mac partition exercise, it’s worth fully backing-up the folder you want to copy using Carbon Copy Cloner. Another useful tool that gives you an instantly bootable copy of the drive you are going to partition, working on the assumption that if anything goes wrong during this process, you are going to lose everything that is on that hard drive. So with a backup, nothing can go wrong, and if it does, you can easily fix it.
Before partitioning:
Partition Software Mac
- Clone the drive.
- Make sure the clone has worked and with your cloned drive you can boot this up from the startup menu.
- Plug the clone in and go to System Preferences > Startup Disk.
- Check the cloned drive works, and then you can partition without any worries.
Now you are ready to partition hard drive on Mac, starting with the following:
- Press Command-Shift-U or go to Utilities in the Applications folder.
- Double-click the Disk Utility application.
- In Disk Utility, select your Mac’s internal drive (or an internal SSD).
- You should see two options: First Aid or Partition.
- Click Partition.
- Click the ‘+’ below Partition Layout.
- Now a new Partition will appear, and you can change the size according to what you need.
- Give this new drive a name.
- If it hasn't worked exactly as you want, you can always click Revert to unpartition hard drive on Mac.
- Or, once you are happy with the size, click Apply. You may also be asked to click a lock symbol in the bottom left-hand corner to confirm everything.
But don't worry if you want to make changes down the road. Everything you have done is reversible, so you can change the size or repartition hard drive on Mac.
Once the partition is done (which doesn't take as long as you might imagine) you will have a completely new hard drive or internal SSD, identical to your original, except without anything in it. Upload anything you need, or use the cloned version to store everything that was in the original hard drive - which still exists - in this partitioned version.
Partition Master Free Mac
Within Disk Utility, you have the option of increasing or decreasing the size, erasing altogether (just remember to backup anything you need first), which will restore the space lost in the partition to your primary hard drive. Always backup before making any changes to a partition.
And remember, before making a partition, clean up your Mac from all the junk it contains. The fastest and the safest way to do that is to use CleanMyMac X. Try it today to rid your system of unwanted files and enjoy improved performance.
These might also interest you:
When you attach a storage disk to a Mac with the purpose of erasing or repartitioning it, you'll be presented with the option of selecting one of the three available partition maps: GUID Partition Map, Master Boot Record, and Apple Partition Map. In this article we will explain what a partition scheme is and which one to pick when formatting a drive.
What Is a Partition?
The fixed-sized subset of a disk drive treated as an individual unit by the operating system (in our case macOS) is defined as a partition. On every drive there are multiple partitions, and for this you will need a partition table or partition map – maintained by the operating system – to detail the status of the partitions.
Download CleanMyMac X from MacPaw’s website and clean up to 500MB of junk data from your computer while enjoying all the features of the software without major limitations.
GUID Partition Map
This is a standard for the layout of the partition table on a storage disk using globally unique identifiers (GUIDs). As part of the Unified Extensible Firmware Interface (UEFI) standard, GUID is a bootable standard for systems with EFI firmware such as macOS. Non-Intel Macs won't support this bootable standard, hence the only option available to them is the Apple Partition Map (APM).
Apple Partition Map
Used on disks formatted for use with 68k and PowerPC Macs, the Apple Partition Map is the scheme that defines how the data is organized. Starting with OS X Tiger, both APM and GUID partitions can be used for accessing volumes, but PowerPC-based Macs can only boot from APM disks. While Intel-based Macs generally boot from a GUID Partition Table, they are all able to start the operating system from APM and Master Boot Record (MBR) using the BIOS-Emulation called EFI-CSM.
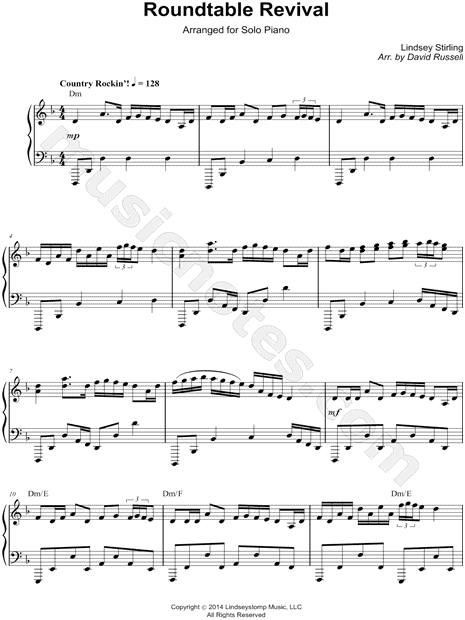
Master Boot Record
Introduced by IBM in 1983 to support the 10MB hard disk, the Master Boot Record is a type of boot sector developed for use with IBM PC systems. It is currently used for Windows partitions formatted as MS-DOS (FAT) or ExFAT.
Choosing a Partition Map
Now you know which partitioning map is which, the next time you insert an external drive or want to partition the built-in storage disk of the Mac, it will be easier to choose between the available options.
When formatting or erasing a volume with Disk Utility, you'll see a format menu prompt asking you to choose from:
- Mac OS Extended (Journaled)
- Mac OS Extended (Journaled, Encrypted)
- Mac OS Extended (Case-sensitive, Journaled)
- Mac OS Extended (Case-sensitive, Journaled, Encrypted)
- MS-DOS (FAT)
- ExFAT
- APFS (macOS High Sierra’s new file system)
- APFS (Encrypted)
- APFS (Case-sensitive)
- APFS (Case-sensitive, Encrypted).
Be aware that APFS is compatible only with macOS High Sierra and higher, so earlier versions of OS X or macOS won't mount an APFS volume. If you want maximum reach, Mac OS Extended (Journaled) is the right choice.
Below the file system format, the Disk Utility dialog box will list another contextual menu, the partition map scheme, which gives you another great tool to create targeted volumes. If you are looking to format a disk that will be shared with Windows users, the MBR scheme and MS-DOS (FAT) are the best choices. For drives used with Intel-based Macs only, the GUID Partition Map should the option to go for.
If you don't see the partition map scheme option, it is likely because Disk Utility doesn't list all volumes. This will prohibit Disk Utility from erasing the disk and show you an error message. To address this issue, you should click on the View button located in the top-left side of the Disk Utility dialog box and select “Show All Volumes”. From that point on, Disk Utility will ask for your partition map preference, and the formatting process will be smoother.
Easeus Partition Master Free Edition For Mac
Best Mac Optimization Software of 2020
Partition Drive Mac Os
| Rank | Company | Info | Visit |
| |||
| |||
|
Easeus Partition Master For Mac
Get the Best Deals on Mac Optimization Software
Stay up to date on the latest tech news and discounts on Mac optimization software with our monthly newsletter.