HelloTech: Home & Business Tech Support, Smart Home Set Up. MacBooks are partially compatible with the New Technology File System. MacBooks can read data stored on NTFS-formatted storage devices, but are unable to write data to NTFS.

NTFS, HFS+, FAT — These are the primary formats that are in use today by PC users. One is for Windows, one is for Mac, and one crosses the two (but with its own limitations). Windows — With the advent of Windows NT, Microsoft moved their optimized drive format to something called NTFS (New Technology File System). This is the format that is. It’s not just FAT, exFAT, and NTFS, of course – Macs use HPF+ and APFS, while Linux systems use ext3 and ext4, among others. The Windows systems, developed by Microsoft, have become standards for a lot of storage devices, though, so you’ll see them on devices much more frequently than.
USB drives are extremely convenient to use for carrying data around. They come in various capacity options, and easy to slip into your pocket or handbag, and they're far more durable than physical disks such as CDs, DVDs, and BDs. The only challenge with USB drives, however, is to know what file system to use when formatting them. This is especially important when holding big files or making bootable install disk.
The three most popular ones for formatting a USB drive are FAT32, NTFS, and exFAT, all of which are compatible with Windows-based computers as well as other devices. Let's look at each of these in detail and then get into how to format your USB drive with the appropriate file system on a Windows 10 PC.
FAT32
File Allocation Table 32, shortened to FAT32, was introduced with Windows 95 and is one of the oldest of the Windows file systems in use today. It is also the most widely used file system in the world because of its compatibility with multiple devices like smart TVs and media players.
However, it has one limitation in that you can't store file sizes that are larger than 4GB. That's a hard limit so even if you have a file like a Windows 10 ISO that's about 4.1GB, you can't store it on a USB drive that has been formatted with the FAT32 file system. This file system is generally recommended if you need to use the USB drive with different types of hardware because of its wide compatibility.
NTFS
NTFS is a Microsoft format that debuted with Windows NT, but it was only made available in consumer versions of Windows since Windows XP. The NT File system is the default one that your hard drive is formatted with when you install Windows. It offers several features that are neither found in FAT32 or exFAT, such as a change journal for recovery after errors or crashes, security using file permissions, encryption support, and more.
The biggest advantage is that the partition and file size limits are extremely high, which is the major difference between FAT32 and NTFS. The ideal use for these is for cloning system drives and other large chunks of data. It is compatible with Mac, Windows, and Linux, but doesn't work with the majority of other hardware devices.
exFAT
exFAT, Extended File Allocation Table File System can be considered an upgrade to the conventional FAT32 format because it has higher size limits and is more lightweight. Incidentally, a larger number of hardware devices can be used with USB drives that are formatted with exFAT than with NTFS, making it a good alternative to FAT32. As such, if compatibility with other devices is a concern, it's a better option than NTFS.
Now that we have an overview of the basic differences between the three file systems, let's learn how to go about formatting a USB drive with one of them.
Format USB to FAT32/NTFS/exFAT in Windows 10 or Windows 7
The process is fairly simple and only involves a couple of clicks and menu option selections, but you will need to make sure that all the data on the drive is backed up before formatting it. By definition, formatting a drive erases all data on that drive, so be sure to back up any data that's already on the USB drive.
Once you have secured your data, follow the steps shown below to format your USB drive in Windows 10:
Step 1: Insert your USB drive into your Windows PC and open File Explorer.
Free video screenshot software for mac. Step 2: Right-click on the drive and select Format… from the contextual menu. A small window will pop up.
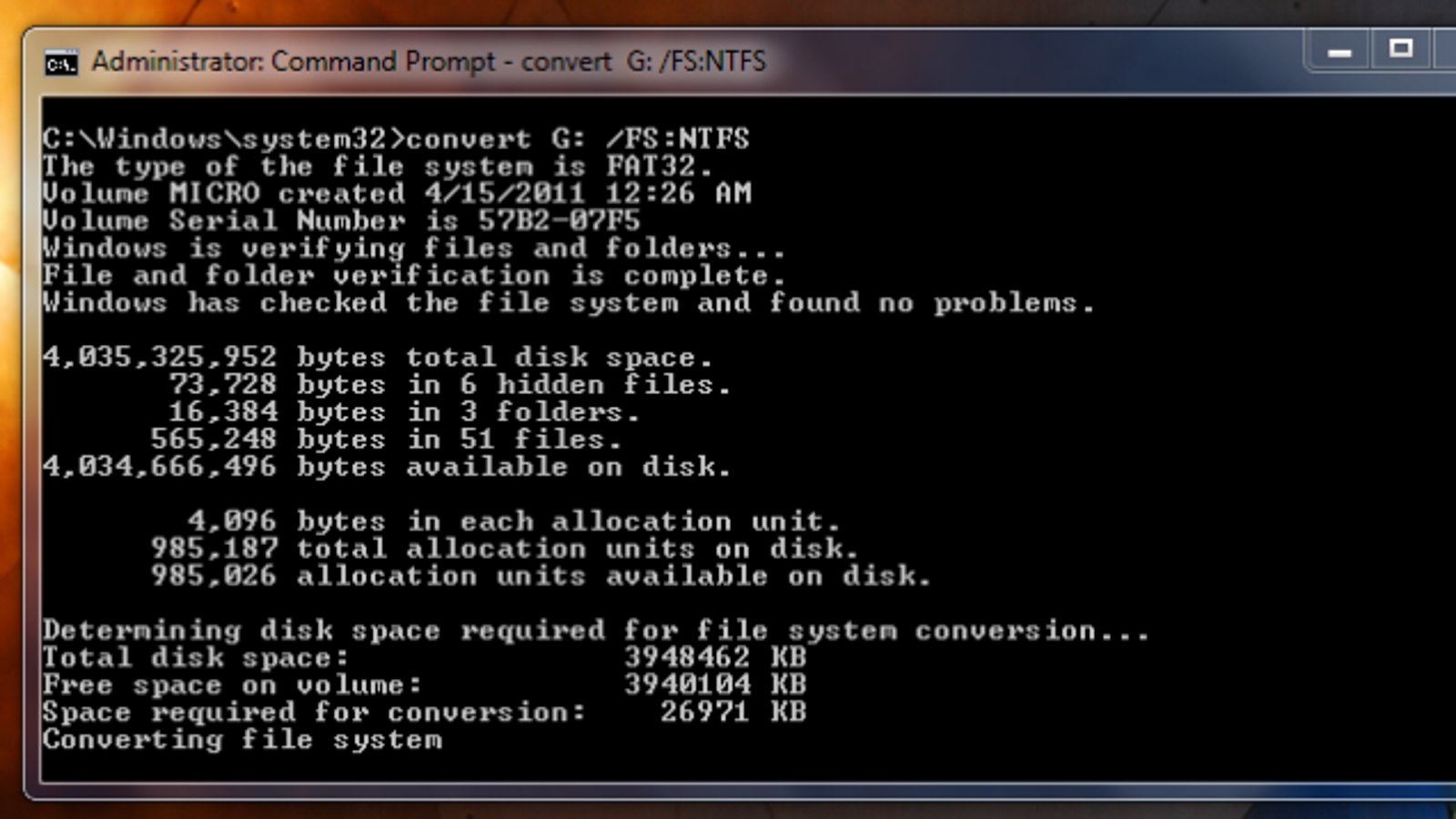
Step 3: Depending on what the purpose of the USB drive is, choose the appropriate file system. For greater compatibility, FAT32 is best, but if you want to put large media files, then exFAT is preferred. NTFS is great if you're only using the drive on other Windows systems. Your purpose of use should be the main deciding factor when picking a file system, considering each one's limitations on size limits vs. compatibility.
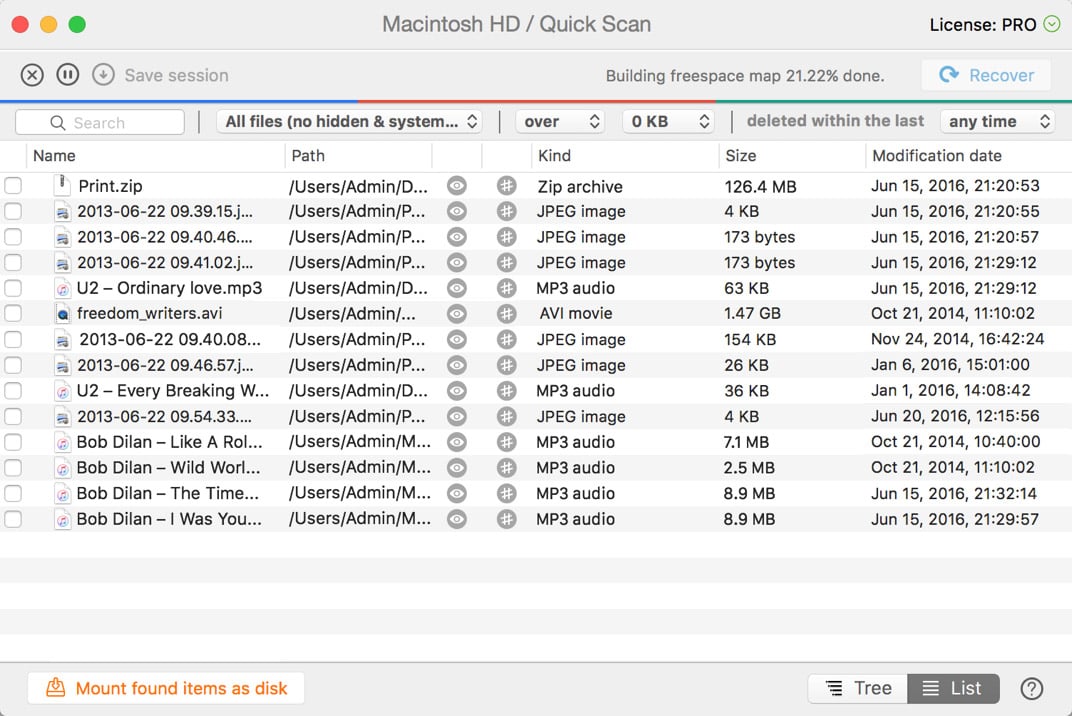
Step 4: Set the other parameters like Quick Format. When the box is not ticked, it will check for bad sectors, which is a good idea if your drive was corrupted before formatting.
Format Usb Ntfs Or Fat32
Step 5: Click on Start, and your USB drive will be formatted to the file system that you selected in Step 3. Once you see 'Format Complete' on your screen, you can eject the drive and remove it from the computer. It is now ready to use.
How to Format USB to FAT32/exFAT on Mac
Creating Windows 10 bootable USB on Mac is a common task for people who have multiple computers at home. You have to format the drive to exFAT or FAT32 if the burning process failed due to the wrong partition scheme. The good news is that formatting USB on Mac is also as easy as on Windows 10.
Step 1 Recording voice for mac. : Insert the target USB drive into Mac and you should see the drive name on Finder sidebar.
Convert Fat32 To Ntfs Windows 10
Step 2: Find and open Disk Utility from Launchpad.
Step 3: Click on the USB drive name in Disk Utility app and click 'Restore' button displayed on the top menu. At this time, a couple of formatting options available. There are: Mac OS Extended, MS-DOS(FAT) and ExFAT.
Step 4: Select one of the format from drop-down menu and click 'Erase' to start formatting USB to FAT or ExFAT on Mac.
Summary
This is the easiest way to format your USB drive in Windows 10 or Mac. Alternatively, you can also use the DISKPART command line utility in Windows CMD to do this, but it requires some level of technical knowledge and is not generally recommended for new or inexperienced users.
When you work for a storage solutions company you get a lot of questions from people about hard drive formats — especially about which formats are compatible across the most common operating system platforms, Windows and Mac. I get this question about once a year from my father-in-law.
So I thought I’d present a short primer on the formats hard drives use with and between these two primary operating systems.
NTFS, HFS+, FAT — These are the primary formats that are in use today by PC users. One is for Windows, one is for Mac, and one crosses the two (but with its own limitations).
Windows — With the advent of Windows NT, Microsoft moved their optimized drive format to something called NTFS (New Technology File System). This is the format that is used with all current versions of Windows. If you have a Windows PC (NT on, including Windows 7), then your system drive is most likely formatted in the NTFS format.
Mac — Since Mac OS 8.1, the Mac has been using a format called HFS+ — also known as Mac OS Extended format. This format was optimized to minimize the amount of drive storage space used for a single file (the previous version used sectors loosely, leading to rapidly lost drive space). Pss dahua for mac. This is the required format for a bootable Mac hard drive. For a hard drive to be used with Time Machine (Mac OS X 10.5 and later), the drive must be formatted in HFS+ Journaled (Journaled adds an extra element to the standard HFS+ format).
Interoperability — Now for the confusing part: what drive formats work with what OSs. While Windows can read and write to NTFS formatted drives, it can neither write nor read to a drive that has been formatted HFS+. (I should note here that there are several third party software drivers on the market that will allow either OS to read and write the other’s formats — but not all functionality is supported, and they both reduce performance when going through such an application)
The Mac, on the other hand, can read an NTFS formatted drive — it just can’t write to it (again, unless you use a third party software driver).
There is yet a third drive format that CAN be used across these two operating systems without the need for special third party drivers. It is called FAT. FAT has several forms and variations, the most recent of which is FAT32. (For more information on FAT formats check out http://en.wikipedia.org/wiki/File_Allocation_Table)
Most forms of removable media (memory cards for digital cameras, flash drives, etc) use the FAT format, as the capacity of most of these devices is significantly smaller than hard drives, and the more robust formats of the two predominant operating systems is not required.
The one simple benefit of the FAT format today is that it can be read from and written to by either of the operating systems discussed here. So on a Windows PC, you can read and write to a FAT formatted drive. And you can do the same on a Mac. This format gives you the ability to very easily move a drive between the two compute platforms.
There’s one significant limitation to this though — a FAT32 formatted drive cannot take a file larger than 4GB. The error message that gets reported if you try to copy a file larger than 4GB onto the drive is misleading — it says that there is not enough room for the file. That would lead you to believe that the drive is full. The drive can be completely empty and still not have room for the file — it simply cannot handle a file of that size.
For a bit more info on how to format a hard drive check out our knowledge center.