- Tax Stamp For Machine Gun
- Stamp Machine For Home
- Stamp For Mail
- Stamp For Macarons
- Stamps For Making Cards

Download Free stamp Fonts for Windows and Mac. Browse by popularity, category or alphabetical listing. 86 Professional Stamp Fonts to Download. Please note: If you want to create professional printout, you should consider a commercial font. Free fonts often have not all characters and signs, and have no kerning pairs (Avenue ↔ A venue, Tea. Mac users can use our web-based version we call Stamps.com Online. With Stamps.com Online, you can print stamps, envelopes and shipping labels directly from your web browser. Mac-compatible shipping software is also available with Stamps.com built-in through our partners – TrueShip and ShipStation. For $10, I’d expect better. While the app does transfer songs pretty fast, it does it in the most lazy way. It creates a separate playlist for the songs you transferred, so if you’re part or the majority who’s “library” is technically “liked songs”, prepare to spend time going through and re-liking all your songs. Stamp mac free download. STAMP: Subtitling Add-In for PowerPoint The Subtitling Add-In for Microsoft PowerPoint (STAMP) helps Microsoft PowerPoint 2016, 2013 and 201.
- Installation Basics
- Installation Instructions
- Macintosh Specific Steps
Background
A PDF Stamp is a type of PDF markup (comment), just like a rubber ink stamp for paper. And like a rubber stamp, a PDF stamp has a custom graphic/image. In Adobe Acrobat/Reader and most other PDF viewers, that custom image is a page in a special kind of PDF file, called a stamp file. To add a new stamp to Acrobat's list of stamps, that stamp file has to be installed into Acrobat. If you are making your own static stamp with the Acrobat stamp tools, then Acrobat does the installation for you. But if you acquired a stamp file from somewhere else, or want to share a stamp you've created, then it gets more complicated. It's not difficult, but there are a few steps you need to follow. These steps are similar, but different for the Macintosh and Windows platforms.
Installation Basics
Windows vs. Macintosh
Acrobat Professional and Acrobat Reader are nearly identical on both platforms. Both have the same menus and tool buttons, so the Stamp and Commenting tools are accessed in the same way. They even look the same on both platforms. And in both, a stamp file is installed by copying it into one of two file system folders, the user folder or the app folder. One other similarity is that the user folder doesn't exist when Acrobat/Reader is first installed. But while the Acrobat/Reader applications are similar, the file systems on each platform are very different, and this is where the details of stamp file installation get a little complicated (on both platforms). We'll cover the details below. But first we'll look at the differences between the two folders.App vs. User Folder
| Characteristic | App Folder | User Folder |
|---|---|---|
| Location | Sub-folder of the Acrobat/Reader installation area. | Sub-folder of the user area. |
| Availability | All users on the system, but only on Acrobat or Reader, not both. | Only specific user, but in both Acrobat and Reader. |
| Specific Difficulty | Requires administrative privilege to access. Often hidden from users. | Does not exist on initial Acrobat/Reader install. Often hidden from users. |
Acrobat/Reader comes with a standard set of stamps, which are placed in the app folder. You can place your own stamps in the App folder as well, but as shown in the table above, you'll need administrative privileges on the system.
Alternatively, when the Acrobat/Reader tools are used to create a new stamp, that stamp is automatically placed in the user folder.
The Stamp Tools
All of the stamp tools are available from the 'Stamp' toolset/toolbar (Figure 1).The first stamp tool is the categorized list (dropdown menu) of stamps. This is where you select the stamp to be placed on a PDF page. The stamp categories are not randomly placed. The Stamps at the top of the list are all from stamp files in the user folder, and stamps at the bottom of the list are all from stamp files in the app folder.So, there are several reasons to avoid the Acrobat stamp management tools. They cannot be used to reliably install a stamp, and in fact may cause irreversible damage to stamp files. That is why we need the following instructions.
Tax Stamp For Machine Gun
Installation Instructions
- How to Install a PDF Stamp into Acrobat/Reader on Windows - While this video tutorial is focused on Windows installation, the first part provides valuable information about stamps for both Mac and Win platforms.
Stamp Machine For Home
app folder. The standard locations for these folders are well known, so if you just want to know what it is then skip to the platform specific section below. But let's look first at the standard methodology for getting the exact location. This method is the same for both Window and Macintosh, which is to use the app.getPath() JavaScript function.Open the Acrobat Console Window and run one of the two lines of code below.Each line will return the Platform Independent path to the specified folder. However, as stated earlier, if you've never created a stamp in Acrobat or Reader, then the user folder won't exist and the first line of code will throw an exception as shown in Figure 2 below.
The solution is to use the Acrobat/Reader 'Custom Stamps..' tool discussed above in the Stamp Tools section. This is one of those cases where it is safe and acceptable to use the Stamp Tools. In the process of creating the stamp, Acrobat/Reader will also create the user stamp folder.
The next and final step is to copy the stamp file into the chosen folder, and this is where it can become difficult. On both platforms it may be necessary for you to have administrative privileges in order to access, or make system modifications to access, these folders. If you do not have administrative privilege, then you may need to get someone who does to perform the installation.Now let's look at how the specific stamp locations are accessed on each platform.
Windows Specific Steps
The stamp folders on the Windows platform are:
App Folder on Acrobat Professional DC
C:Program Files (x86)AdobeAcrobat DCAcrobatplug_insAnnotationsStamps
App Folder on Acrobat Reader DC
C:Program Files (x86)AdobeAcrobat Reader DCReaderplug_insAnnotationsStamps
User Folder
C:Users[.user name.]AppDataRoamingAdobeAcrobatDC/Stamps A type for mac.
App Folder
The app folder is the easiest to locate because it is not normally hidden from the user's view. Notice that the first part of the path, /C/Program Files (x86)/Adobe/Acrobat DC/Acrobat is the Acrobat Professional DC installation area. If you have a different version of Acrobat, then 'DC' will be replaced by the number for that version. The drive letter may also be different if Acrobat is installed on a different hard drive. But otherwise, the path is consistent across different versions of both Acrobat and Windows. In fact, this same pattern holds for Acrobat Reader. The only difference for the app folder between Acrobat and Reader is the path to the application.The last part of the path for both Acrobat and Reader is a sub-folder of the Annotation plug-in. Stamps are a type of annotation (markup and commenting), so it makes sense for the stamps to be located in the plug-in's area. You'll notice several language sub-folders in the stamps folder. This is where Acrobat places the standard stamps that come with Acrobat/Reader. You do not need to put your stamp file into one of these. Just put it in the main stamps folder.
User Folder
The user folder is the same for both Acrobat and Reader. A stamp file placed here is displayed in both. But while this area is not protected because it belongs to you, the user, the 'AppData' sub-folder is normally hidden and takes a little work to expose. Windows is initially setup to hide anything from the user that could cause problems if accidentally modified. It is unfortunate that Adobe selected one of these areas to place not only the stamp folder, but many other types of settings and configuration parameters. To expose the user folder we'll need to change this.First, bring up the Windows File Explorer and display the menus by pressing the 'Alt' key (Figure 3).
Next, select the 'Folder options..' entry from the 'Tools' menu (Figure 3 above) to display the 'Folder Options' dialog, Figure 4 below.
Stamp For Mail
On the 'View' tab of this dialog you'll find the options you need to expose not just the hidden folders, but also file extensions and hidden files. If you do any kind of detailed work with Acrobat you'll need to uncheck all of the options that hide file system information, as shown in Figure 4.
Now you can copy a stamp file into the user stamps folder, or find an existing stamp in that folder (Figure 5).Macintosh Specific Steps
The stamp folders on the Macintosh platform are:
App Folder on Acrobat Pro DC
/Macintosh HD/Applications/Adobe Acrobat DC/Adobe Acrobat.app/Contents/
Plugins/Comments.acroplugin/Contents/Resources/Stamps
App Folder on Acrobat Reader DC
/Macintosh HD/Applications/Adobe Acrobat Reader DC.app/Contents/
Plugins/Comments.acroplugin/Contents/Resources/Stamps
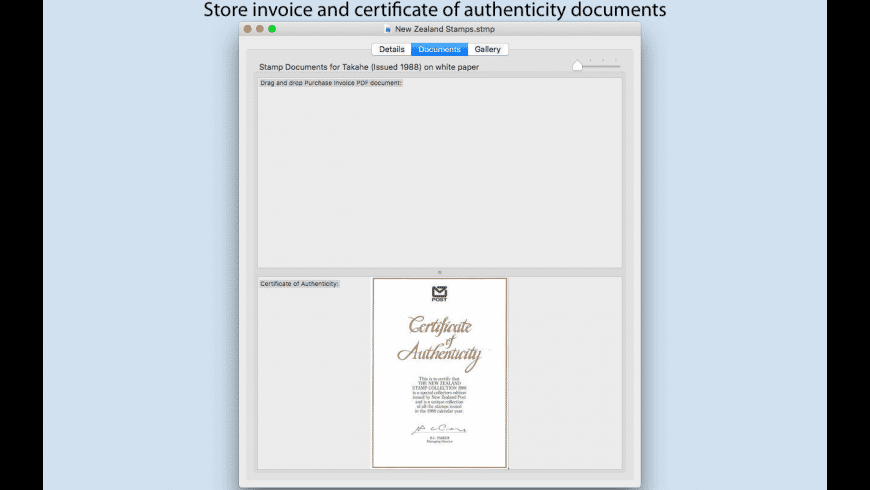
User Folder
/Macintosh HD/Users/[.user name.]/Library/Application Support/Adobe/Acrobat/DC/Stamps
App Folder
To expose the Contents:
- Select the Acrobat or Reader application (do not double click, just click once).
- Either click on the Settings menu or Right click on the application to expose the Settings Menu (Figure 6).
- Select Show Package Contents from the menu.
You'll notice that the app stamps folder contains several language folders (Figure 7). This is where the language specific versions of the standard Acrobat stamps are placed. However, your stamp does not need to be put in any of these folders. Put stamp files into the main Stamps folder.
User Folder
/Macintosh HD/Users/[.user name.]/Library/Application Support/Adobe/Acrobat DC/Stamps
The user folder is the same for both Acrobat and Reader. A stamp file placed here is displayed in both. But while this area is not protected because it belongs to you, the user, many of the Library sub-folders are normally hidden. Depending on the variation of the Mac OS, there some different techniques for exposing these hidden folders. Not all techniques work for all variations
Method #1- In the Finder select the 'Go > Go to folder' menu item.
- In the dialog box enter ~/Library.
- Click the 'Go' button to display the Library folder in the Finder
- Hold down the 'Apple Option' key and click on the 'Go' menu
- The Library will now appear on the folder listing on the Go menu. Click on it to open in the Finder.
Stamp For Macarons
Method #3- Open the /Macintosh HD/Applications/Utilities/Terminal.app' application. This is a command line window.
- Enter chflags nohidden ~/Library on the command line and hit return.
- Now the Library will be permanently displayed on the 'favorites' section of the Finder.
«A long time ago in a galaxy far, far away…» philatelist used to keep information about their stamps in some simple text files or tables. But the abilities of the specialized software are incomparably richer! |
The full-fledged database allows you to divide your collection into custom sections, to find and sort necessary records instantly, to keep all images in order and view them right through the program interface. In addition the Stamp Multi Collector is compatible with Mac OS and Windows both and has some special functions for working with stamps. | ||||
| ||||
| ||||
|
More Info | Manuals | Features | Testimonials |
More solutions for stamps collecting
NEW! Stamp Search
|
Save up to 50% on Pack of All Apps for 2 computers. Pricing: $79.95 $49.95 |